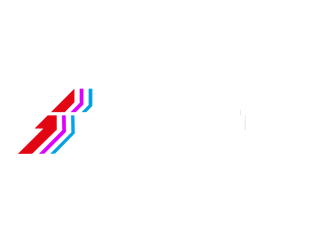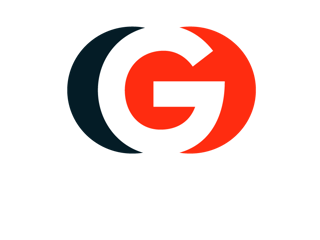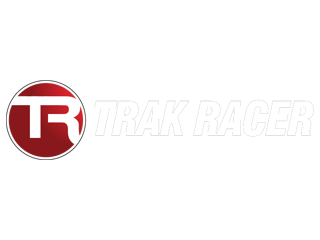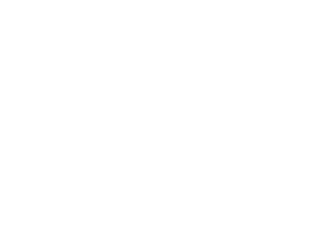ACC Connector
ACC Connector (https://github.com/lonemeow/acc-connector) is an app created to solve the issue of connecting to ACC servers when the Kunos multiplayer servers are unavailable. Kunos offers a method to directly connect to a server via a LAN method, but this has several technical limitations that ACC Connector solves.
- One-Time Setup Steps
- ACC Multiplayer Lobby Offline Steps
- Discord Integration
- Frequently Asked Questions
- Credits
To use ACC Connector, there are a few one-time setup steps below, as well as steps to follow only when the ACC multiplayer lobby is offline.
One-Time Setup Steps
- Download the ACC Connector installer (ACC-Connector-Setup-x.x.x.exe) from Github below:
ACC Connector on Github - Install the app from the downloaded ACC-Connector-Setup-x.x.x.exe installer.
- Run ACC Connector from the Start menu or desktop shortcut.
- After ACC Connector starts, it requires the path to your ACC game folder. This is needed in order to make the necessary modifications to ACC to connect to our servers. If ACC Connector does not find your default ACC game folder automatically after launching for the first time, click the Settings button and browse to the ACC game folder. By default on most systems, this path should be C:\Program Files (x86)\Steam\steamapps\common\Assetto Corsa Competizione but may be different if you have installed Steam to a different folder. Note that this is not the same as the ACC configuration folder found in "Documents\Assetto Corsa Competizione".
- Close ACC Connector.
Once you have configured ACC Connector with your ACC game install folder, you can just follow the steps below to use it.
ACC Multiplayer Lobby Offline Steps
- Shut down ACC if it is running.
- Run ACC Connector.
- Click the Install Hook button.
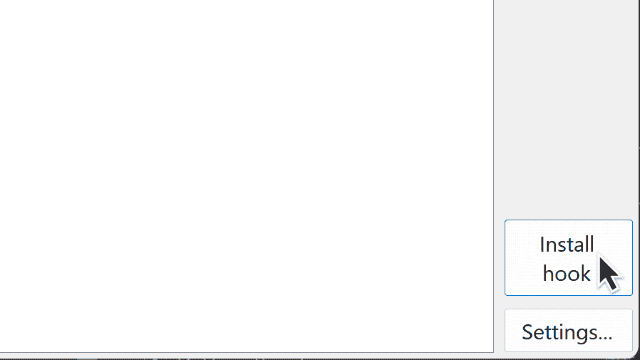
- On our ACC Servers page, click the link on the Status column badge below for the server you want to connect to.
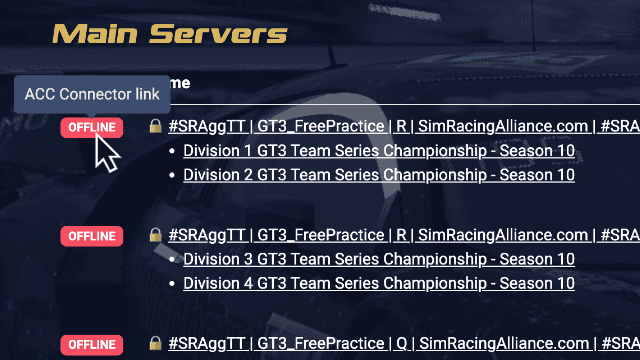
After clicking the link, the server should appear in the ACC Connector list.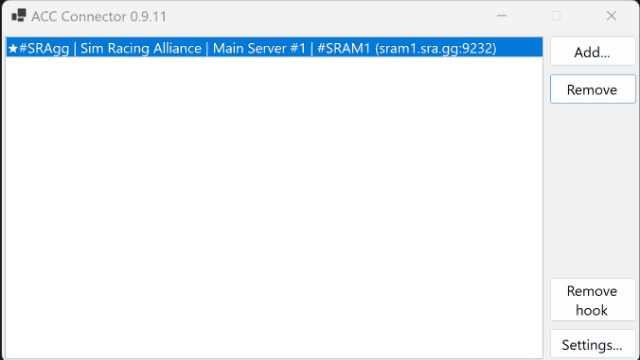
- Launch ACC.
- From the main menu, select Multiplayer, then Server List.
- Wait for ACC to time out trying to connect to and load the multiplayer lobby server list. This could take 15-20 seconds.
- After the multiplayer lobby server list times out, click the LAN Servers button at the top of the page. The list of servers from ACC Connector should be listed.
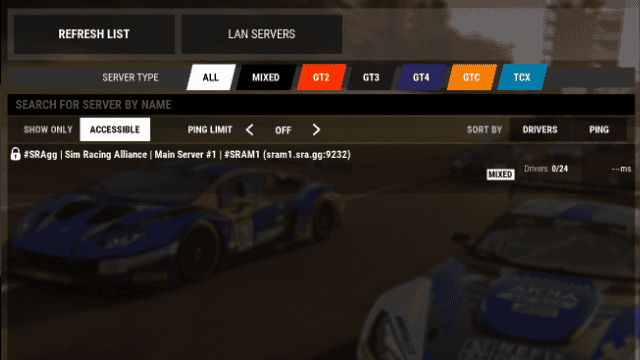
- Select the server you wish to connect to, enter the server password that was given to you, ensure that your correct car has been selected and click Connect.
- After disconnecting from the server and closing ACC, click the Remove Hook button.
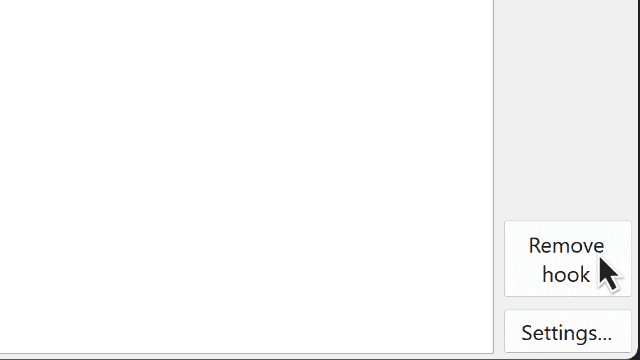
- Close ACC Connector.
Discord Integration
We have also integrated the usability of ACC Connector into Discord by offering direct links to add servers to the ACC Connector app.
To use this functionality, visit the 🔗 acc-connector-lan-join Discord channel and select from the different ACC servers to connect to using the various buttons available.
- Select from either a main server (your current GT3 Team Series division race server), a time trial server or other servers including endurance and qualifying servers from the green buttons.
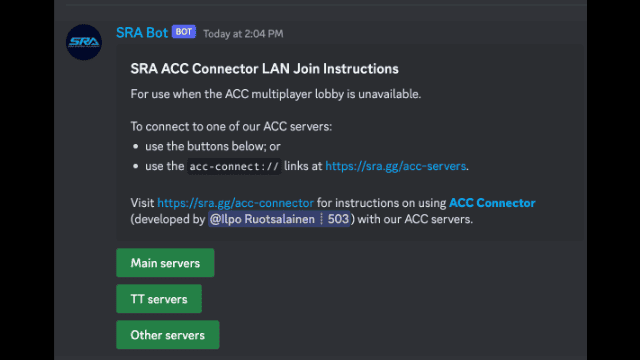
- Click the ACC Connector link to the server you wish to connect to. You will be taken to a redirect page on this website.
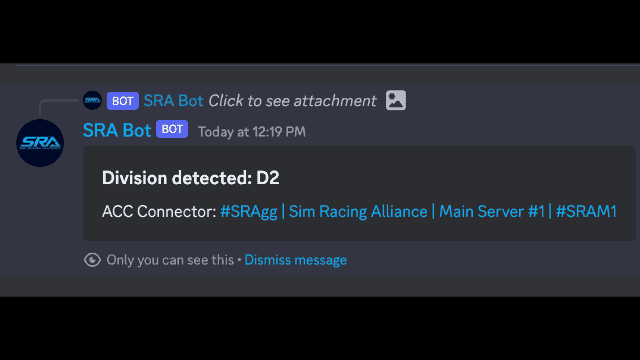
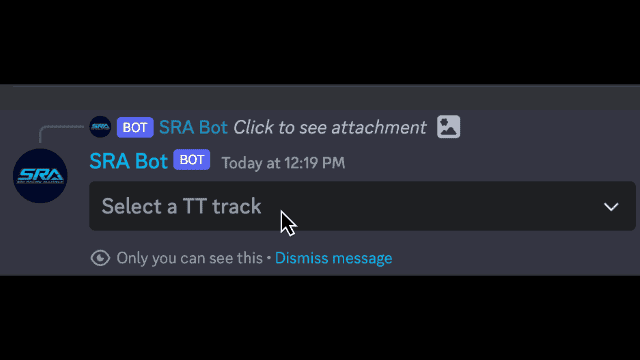
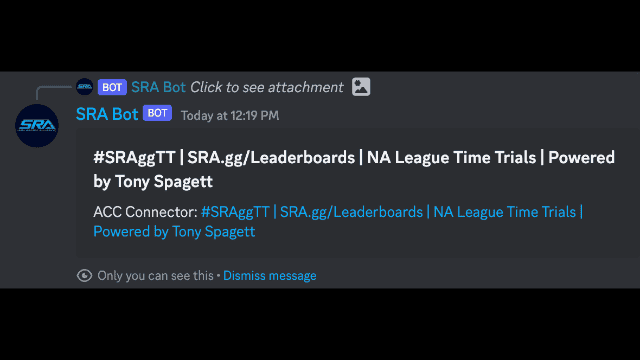
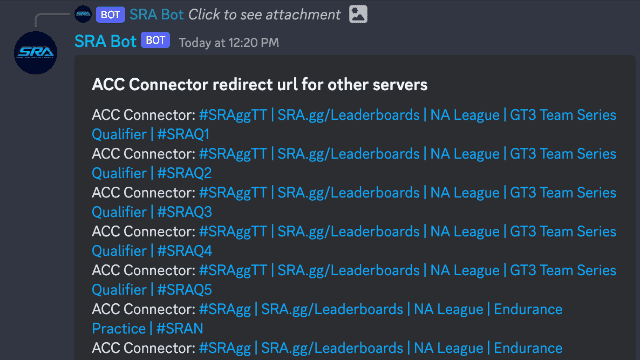
- Click the Add button to add the server to ACC Connector.
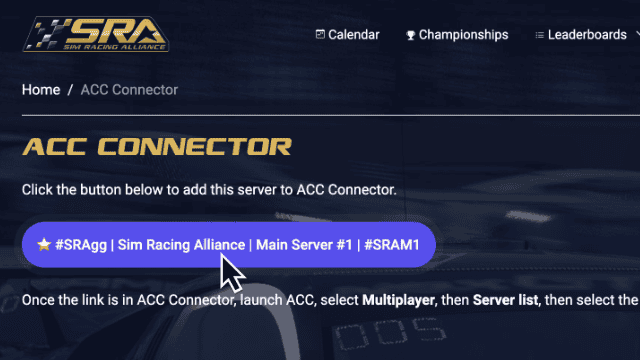
- Check that the server was added to ACC Connector.
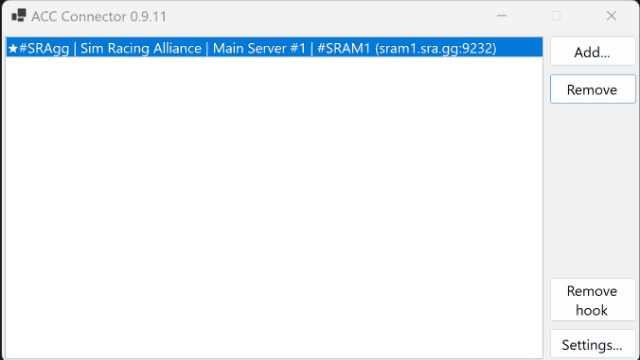
- If the hook is not installed, click the Install Hook button.
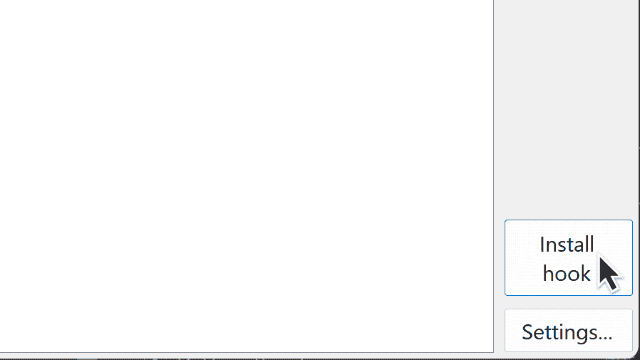
- Launch ACC.
- From the main menu, select Multiplayer, then Server List.
- Wait for ACC to time out trying to connect to and load the multiplayer lobby server list. This could take 15-20 seconds.
- After the multiplayer lobby server list times out, click the LAN Servers button at the top of the page. The list of servers from ACC Connector should be listed.
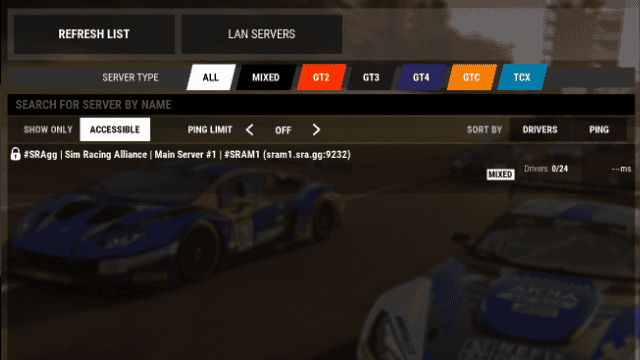
- Select the server you wish to connect to, enter the server password that was given to you, ensure that your correct car has been selected and click Connect.
- After disconnecting from the server and closing ACC, click the Remove Hook button.
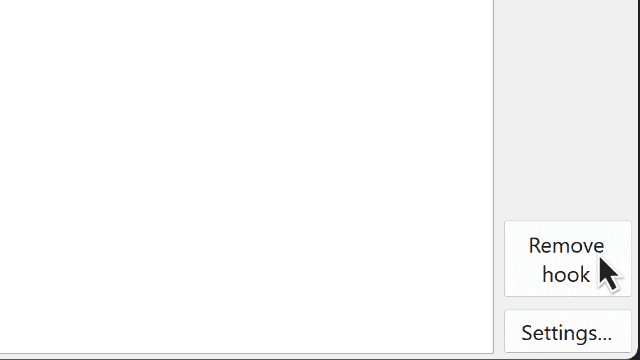
- Close ACC Connector.
Frequently Asked Questions
Any questions you have about ACC Connector should be covered on their Github README page. Let us know through an 🎫 admin-help ticket if your question is not covered.
Credits
Thank you to Ilpo Ruotsalainen for creating ACC Connector for the ACC community. If you have an issue using ACC Connector with Sim Racing Alliance, please use the 🎫 admin-help Discord channel. Otherwise, you can visit the ACC Connector Github at https://github.com/lonemeow/acc-connector to report an issue, or you can join his Discord to discuss the development of this app at https://discord.gg/frA8rB8ePZ.